
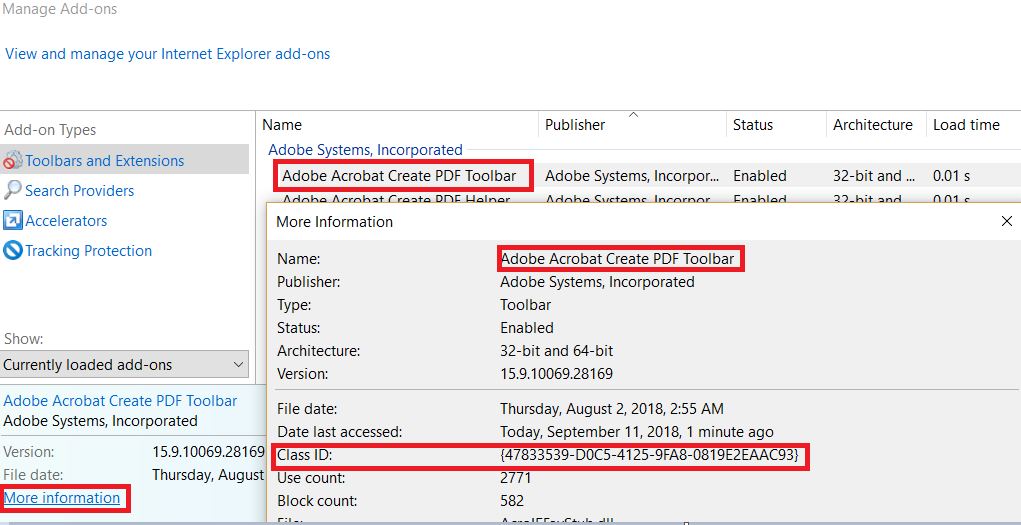
Download adobe pdf toolbar - apologise, but
: Download adobe pdf toolbar
| FINAL FANTASY STORM BLOOD COLLECTORS PC DOWNLOAD | Sentinel game for pc free download |
| ARIJIT SINGH MP3 FREE DOWNLOAD | Free download wps professional |
| CONVERT SCAN PDF TO EXCEL FREE DOWNLOAD | Download files shared in skype |
| SE2717H DRIVERS DOWNLOAD | Nightfire pc download |
Get the Adobe Acrobat tab to appear
You might notice that the Adobe Acrobat tab doesn't appear in your Office 2016 applications, such as Word or Excel, when you know that you have Adobe Acrobat installed.
To get the Adobe Acrobat tab to appear, first make sure that you have the latest version of Office 2016 and that your version of Adobe Acrobat is compatible with it. If this doesn't work, there are a few other methods you can try, such as making sure that the Adobe Acrobat add-in is enabled, navigating to the .dll file, or updating the registry. All of these are described in detail below.
In this topic:
Things to try first
Make sure the add-in is enabled
Navigate to the .dll file
Update the registry
Things to try first
Make sure that you have the latest version of Office 2016. Open any Office application, such as Word, and then click File > Account > Update Options > Update Now.
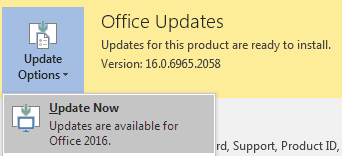
Ensure that your version of Adobe PDF Maker is compatible with your version of Office. Go to the Adobe Acrobat compatibility page.
Top of Page
Make sure the add-in is enabled
Open an Office application, such as Word. Click File > Options > Add-ins > Manage: COM Add-ins (at the bottom) > Go.
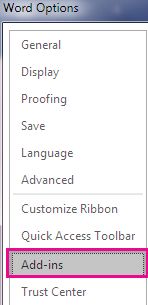

Do one of the following:
If the check box for Adobe PDF is clear, select it, and click OK.

If the check box for Adobe PDF is already selected, clear it, close the program, and then re-open it. Follow the path in step one, and then select the check box for Adobe PDF. Click OK.
Note: If enabling the Adobe PDF add-in doesn’t work, try uninstalling and then reinstalling Adobe Acrobat, and make sure that the Adobe PDF add-in is enabled in the Office application.
Top of Page
Navigate to the .dll file
Once you've ensured that you have the latest version of Office 2016, you can activate the Adobe Acrobat add-in by navigating to its .dll file.
From the Start Menu or the taskbar, right-click Word.
From the right-click menu, right-click the Word program, and click Run as administrator.
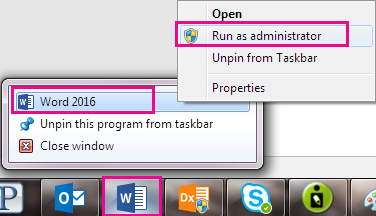
Open a new blank document.
Go to File> Options > Add-Ins > Manage: COM Add-Ins, and then click Go.
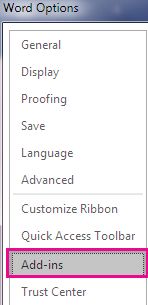
Select the check box for Acrobat PDFMaker Office COM Addin, and then click Remove.

Click Add, and navigate to C:\Program Files (x86)\Adobe\Acrobat DC\PDFMaker\Office\PDFMOfficeAddin.dll.
Close Word, and then open it again. The Adobe Acrobat tab should now appear.

Top of Page
Update the registry
Another way to get the Adobe Acrobat tab to appear is by updating the registry. If you've successfully added the Adobe Acrobat add-in by navigating to its .dll file, you don't need to perform this procedure.
Go to Start, and type Run.
In the Run window, type regedit.
Go to this key: HKEY_LOCAL_MACHINE\SOFTWARE\Microsoft\Office\Excel\Addins\PDFMaker.OfficeAddin.
Change the LoadBehavior key value to 3. The Adobe Acrobat tab should appear the next time you open Word or another Office 2016 program.

Top of Page

-
-
-