

How to download and create skins in Minecraft: Step-by-step guide for PC
Cosmetic items and skins have been a part of gaming ever since its early days when people could unlock various color variations for their favorite plumber. Minecraft, not the one to miss a chance to get on a popular trend, also included a feature to let players be not only able to select different skins but also be able to create their own.
All versions of Minecraft, Java Edition, or Windows 10 (Bedrock) support custom skins, making it easy for users to pick from a large selection as well as create some of their own. Being able to create your own personal skin in Minecraft is something fans truly appreciate. It lets them add a bit of a personal touch to their favorite game.
Also Read: 5 best game franchises that could rival GTA.
How to download and create skins in Minecraft
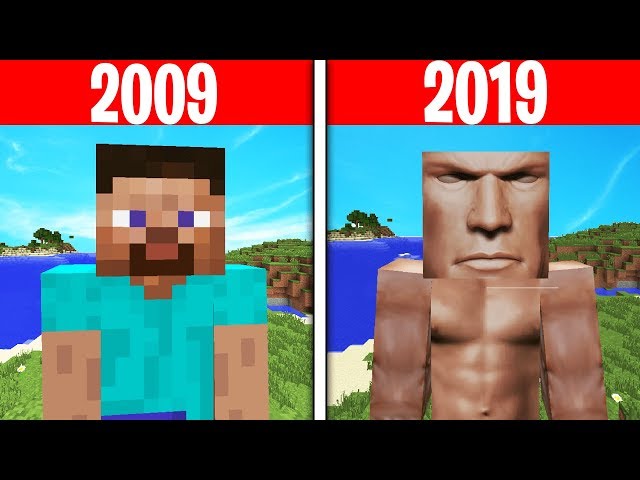
- Visit minecraftskins.com to have a selection of skins for you to choose from, as well as an editor to give your skin that personal touch.
- Once you've created or selected your skin, you'll need to get it onto your Windows 10 device. Every Minecraft skin website that lets you create or choose a skin should have the option to Download or Save your skin. When prompted to save the file, select Save.
- By default, the file is saved to your Downloads folder. Make sure that the file name has a .png extension.
Once the skin has been downloaded, follow these steps to upload the skin on Minecraft:
- Launch Minecraft and select Skins from the main menu.
- Select Browseskin.
- Navigate to the Downloads folder or to the folder where you saved the .png file and select the new skin.
The next time you load your game or create a new one, your character will be wearing the new skin that you created.
Also Read: Minecraft Java Edition Download Guide
Published 18 Oct 2020, 12:51 IST
-
-
-