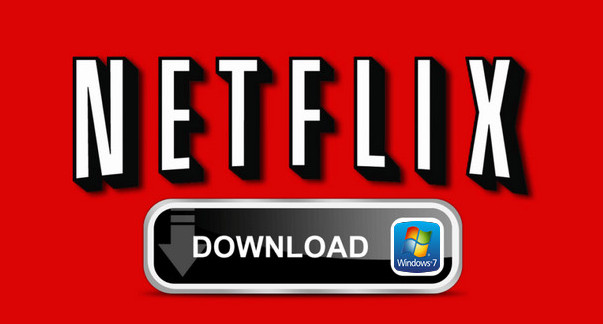
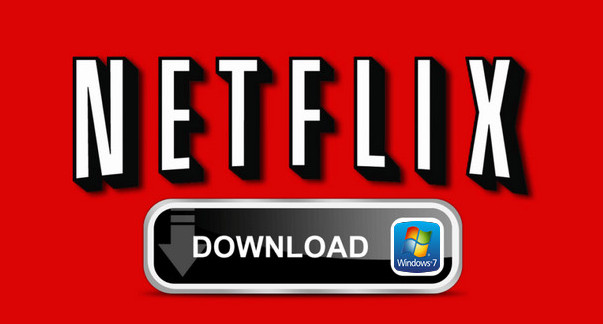
Netflix download for windows 7 pc - something
Known issues and limitations of Netflix in Windows Media Center for computers that are running Windows 7
Known issues
Installation
Netflix in Windows Media Center versions that are supported by Microsoft are installed on computers that are running Windows 7 Ultimate, Windows 7 Professional, Windows 7 Enterprise, and Windows 7 Home Premium. TheNetflix option is displayed in the Movies section of Windows Media Center. You may also notice this option is displayed on the left side of the Movie Library.
- I am in the United States, but I do not see the Netflix option in Windows Media Center.
To resolve this issue, follow these steps:- Make sure that you are using Windows Media Center on a computer that is running Windows 7.
- In Windows Media Center, click Download now in Windows Media Center to download the latest Netflix in Windows Media Center installation package. To do this, follow these steps:
- In Windows Media Center, click
Tasks, click Settings, click
General, and then click Automatic Download Options. - Click Download Now. If Windows Media Center prompts you to set up an Internet connection, complete the steps that are listed on the screen. Then, when you are returned to the
Automatic Download Options page, click Download Now again. - In the Start Download dialog box, click OK. The download process may take several minutes to finish.
- When the download is completed, restart Windows Media Center. Then, the Netflix option on the left side of
Movie Library in the Movies row is displayed.
- In Windows Media Center, click
- If the Netflix option in step 2d is not displayed, make sure that your Regional and Language Options settings are set to United States. To do this, follow these steps:
- Click Start
 , and then click Control Panel.
, and then click Control Panel. - Click Clock, Language, and Region.
- Click Regional and Language.
- On the Formats tab, make sure that English (United States) is selected in the
Format box. - On the Location tab, make sure that United States is selected in the Current location box.
- On the Administrative tab, click
Copy settings. If you are prompted for an administrator password or for confirmation, type the password or provide confirmation.
If you are prompted for an administrator password or for confirmation, type the password or provide confirmation. - In the Welcome screen and new user accounts settings dialog box, make sure that at least the
Welcome screen and system accounts check box is selected, and then click OK. - Restart the computer, and then repeat step 2 to download the latest Netflix in Windows Media Center installation package.
- Click Start
- If the previous steps do not resolve the issue, try the following steps:
- Exit Windows Media Center.
- Open an administrator command prompt. To do this, click Start
 , click
, click
All Programs, click Accessories, right-click
Command Prompt, and then click Run as administrator. If you are prompted for an administrator password or for confirmation, type the administrator password or provide confirmation.
If you are prompted for an administrator password or for confirmation, type the administrator password or provide confirmation. - Type the following commands at the command prompt, and then press ENTER after each command:
cd /d %WINDIR%\ehome
start /wait mcupdate -uf - Type exit, and then press ENTER to exit the Command Prompt window.
- Restart Windows Media Center. The
Netflix option should be displayed on the left side of
Movie Library on the Movies row.
- Restart Windows Media Center. The
Netflix option should be displayed on the left side of
Movie Library on the Movies row. - If the previous steps do not resolve the issue, the issue may be caused by some unsupported third-party Windows Media Center menu editing utilities.
Note Uninstalling third-party utilities may not always resolve the issue. - I am not in the United States, but I see the Netflix option in Windows Media Center.
This issue may occur if the Regional and Language Options are set incorrectly for your locale. To try to resolve this issue, follow these steps:- Click Start
 , and then click Control Panel.
, and then click Control Panel. - Click Clock, Language, and Region.
- Click Regional and Language.
- On the Formats tab, make sure that the correct format for your language is selected in the Format box.
- On the Location tab, make sure that your correct location is selected in the Current location box.
- On the Administrative tab, click
Copy settings. If you are prompted for an administrator password or for confirmation, type the password or provide confirmation.
If you are prompted for an administrator password or for confirmation, type the password or provide confirmation. - In the Welcome screen and new user accounts settings dialog box, make sure that at least the Welcome screen and system accounts check box is selected, and then click
OK. - Restart the computer.
- Click Download now in Windows Media Center to download the latest Netflix in Windows Media Center installation package. To do this, follow these steps:
- In Windows Media Center, click
Tasks, click Settings, click
General and then click Automatic Download Options. - Click Download Now. If Windows Media Center prompts you to set up an Internet connection, complete the steps that are listed on the screen. Then when you are returned to the
Automatic Download Options page, click Download Now again. - In the Start Download dialog box, click OK. The download may take several minutes to finish.
- When the download is completed, restart Windows Media Center. Then, look for the Netflix option on the left side of Movie Library in the Movies row.
- In Windows Media Center, click
- Click Start
Movie lists
- I want to have a different set of movie lists.
Movie lists are generated based on your selected preferences. The four primary lists that you rate as watching "often"
will appear in the list in Windows Media Center. To adjust these primary list selections, visit the following Netflix Web site:
Member sign-in
- My user name or your password did not work in Windows Media Center. However, it does work on the Netflix.com Web site.
This issue can occur if your user name or password has extended characters, such as "õ." To work around this issue, change your user name or password on the Netflix.com Web site.
Limitations
- Netflix in Windows Media Center is not supported on Windows Extender devices.
- Some hardware configurations can result in lower quality video compared to the full-screen video on the
Netflix.com Web site.

-