
Download windows 10 system image recovery - understand this
Remarkable phrase: Download windows 10 system image recovery
| FACEBOOK GAMEROOM DOWNLOAD FOR PC | Hail mary gentle woman free download |
| CRUCIAL CONVERSATIONS KERRY PATTERSON PDF DOWNLOAD | Download mp3 maher zain ful album compresed |
| DOWNLOAD SKY WHALE PC | Download game angry bird for pc windows 7 free |
| LEFT BEHIND FULL MOVIE FREE DOWNLOAD | Driver update utility download |
| FREE DOWNLOADABLE WEDDING FRAMES | Windows 7 books pdf free download |
Top 2 Ways to Create Windows 10 Recovery Disk or USB Drive
Quick Navigation:
What is Windows 10 recovery disk?
Since Windows 8, Windows has added a new feature to create a recovery drive using a USB drive to troubleshoot and reset your computer when your computer is in serious condition.
If you do not have a USB drive to create Windows 10 recovery disk, you can use a CD or DVD to create a system repair disc. Both types of Windows 10 recovery media allow you to use Windows recovery options even when your computer fails to boot. If you cannot restore your computer, Windows 10 boot repair disk also gives you a chance to reinstall Windows 10.
How to create Windows 10 recovery disk efficiently?
There are two methods for your reference to create Windows 10 repair disk.
Using the Windows built-in tool - Recovery Media Creator.
The free third-party backup software named AOMEI Backupper Standard.
To create Windows 10 recovery USB that can boot any versions of Windows system, you can go to Method 2 directly.
Some users may concern about the Windows 10 recovery USB size. While creating a recovery drive, the program will copy a lot of files to the USB drive, so you need to prepare a flash drive that has at least 16 GB capacity, and ensure it’s empty, because all the data on the USB drive will be deleted in this process.
Way 1. Create Windows 10 recovery drive with recovery media creator
1. Connect the USB drive to your computer, and then type “recovery drive” into the search box. In the listed results, select “Create a recovery drive”.
2. In the pop-out window, check the option “Back up system files to the recovery drive” and hit “Next”.

3. Then select the USB flash drive you prepared, and click”Next” to continue.
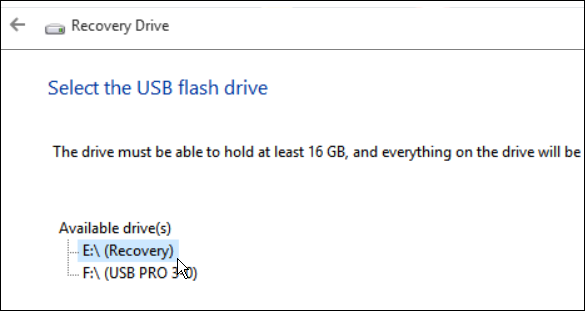
4. On the next screen, click “Create” to begin creating Windows 10 recovery USB drive.
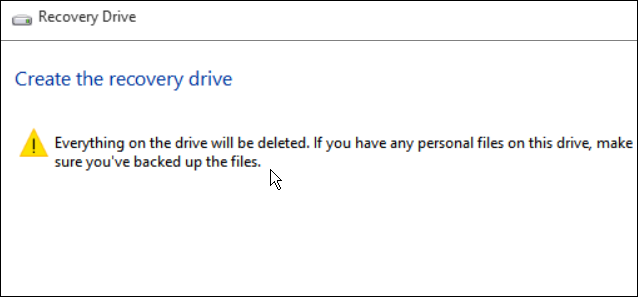
After finishing this process, you will see an option “Delete the recovery partition from your PC” if you have a Windows recovery partition in Windows 10 computer. You can click it to delete recovery partition to free up some space on your computer.
When your computer fails to boot, you can use this recovery USB to restore Windows 10 to new hard drive: plug in to your computer, change boot order in BIOS to boot your system from USB drive and follow on-screen instructions to finish the restoration.
However, the recovery drive created by recovery media creator will not work across different versions of Windows. In other words, you cannot use a Windows 8 recovery disk to restore Windows 10, nor can you use a recovery drive made by Windows 10 64-bit to boot a 32-bit computer. That is to say, you cannot create a Windows 10 recovery USB disk from another computer with the built in tool.
Way 2. Create Windows 10 boot repair disk via AOMEI Backupper
As mentioned, the Windows 10 repair USB created by the built-in tool (recovery media creator) will not work on different systems. For a recovery media to boot any versions of Windows 10/8/7, you can use AOMEI Backupper Standard to create bootable media with DVD/CD or USB drive. When your computer is unable to boot, use this bootable media to restore Windows 10 to an earlier date.
If your system crashes before you made a recovery drive, you can create a Windows 10 recovery USB disk from another computer to boot the computer having problems.
Besides, It also allows you to create multiple types of backups including system backup, disk backup, file backup and partition backup. You can save the backup to your local disk, external hard drive or network shared folder, etc.
Learn how to create Windows 10 recovery USB with AOMEI Backupper below:
1. Download this freeware, install and run it.
2. Click “Tools” from the left panel and then select “Create Bootable Media”.

3. Select bootable disc type from Linux based or Windows PE based, and click Next >>. Linux based bootable media only allows you to use basic functions of AOMEI Backupper, while Windows PE allows you to access full functions.

4. (Optional) If you choose Windows PE in Step 3, you should then choose PE boot mode. You can select “Create legacy bootable disc” or “Create UEFI bootable disc” according to your situation.
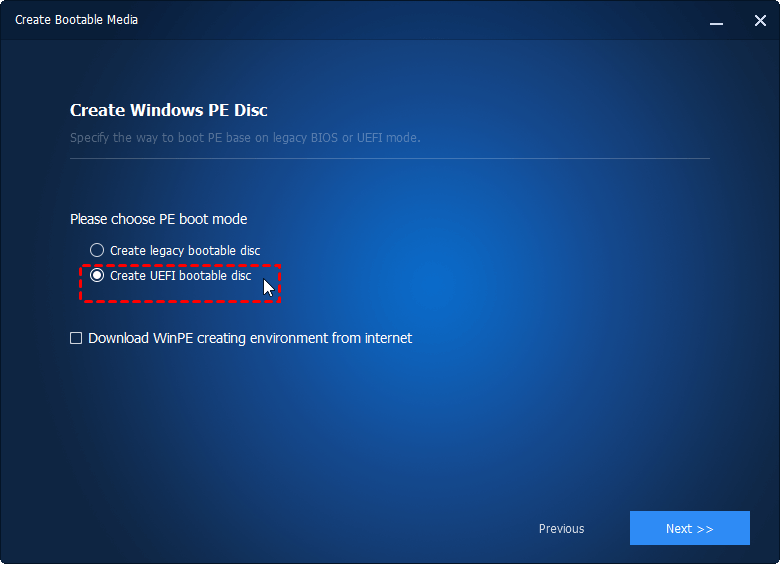
5. Then you can select a "CD/DVD" or "USB drive" to create this Windows 10 bootable recovery media and then click “Next” to run this process.

With the help of AOMEI Backupper, you could create Windows 10 recovery USB for another PC beforehand just in case of system failure.
A problem occurred while creating the recovery drive?
Sometimes, users may find that they are not allowed to create recovery disk in Windows 10 and the built-in tool says, "We can't create the recovery drive. A problem occurred while creating the recovery drive". Don't worry, and get corresponding solutions below.
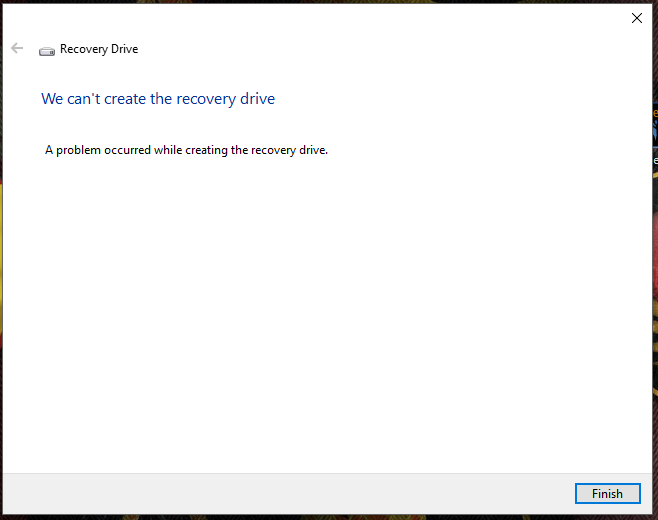
Solution 1. Check the USB drive
If Windows failed to create a recovery drive with an error “We can’t create the recovery drive”, you should first check whether your USB drive is well connected and can be recognized by Windows. If that is not the case, you can simply download the Windows 10 recovery disk ISO file and burn it to your USB flash drive or CD/DVD. If you do not want to download an unofficial file, then you can try following solutions.
Solution 2. Enable Windows recovery environment
Another likely cause of this problem is that Windows recovery environment is disabled. You can run command “reagentc /info” in an elevated Command Prompt to check it. If the Windows RE is disabled, you can type “reagentc /enable” to reenable it. After that, you can boot into recovery environment. If this also fails, you can turn to Solution 3.
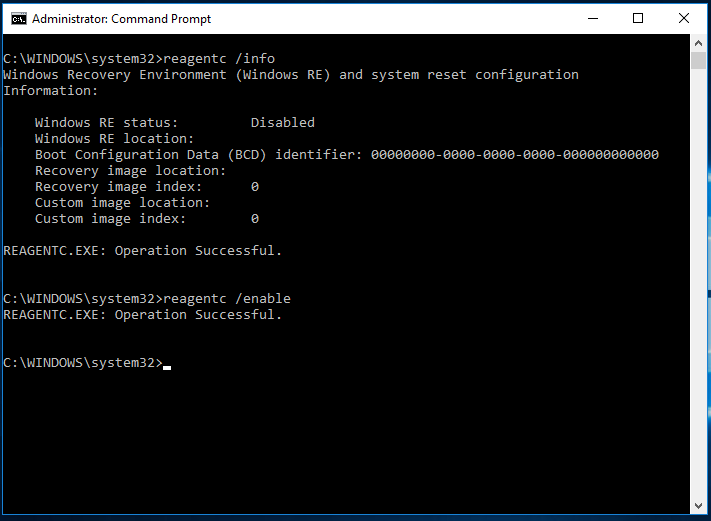
Solution 3. Create Windows recovery environment with installation ISO file
1. Create a folder named WindowsRE under the Recovery folder of C: drive. The Recovery folder is hidden by default. To show it, you can:
Search “show hidden files” from the search box and select the top result.
In the pop-up window, click “Show settings” next to “Change settings to show hidden and system files” to open File Explorer Options.
From there, check the option Show hidden files, folders, and drives, and uncheck the option Hide protected operating system files (Recommended).
Tips: If you still don’t see the Recovery folder, you can create one under the root directory of C: drive.
2. From this step to Step 4, you will create a Winre.wim file. If you have that file backed up or you can copy it from another Windows 10 computer, you can just skip to Step 5. If you do not have one, you can download installation ISO file from Microsoft. Then, double-click to mount it as a virtual drive.
3. In the Source folder, locate the file Install.wim. Copy the Install.wim file’s location path.
4. In an elevated Command Prompt, use the following syntax:
dism /mount-wim /wimfile:[the install.wim file path you just copied] /index:2 /mountdir:[a location path to save the mounted file]
In my case, it is:
dism /mount-wim /wimfile:"F:\windows 10 ISO\sources\install.wim" /index:2 /mountdir:D:\mount_image_file\
5. From the location you entered at the end of the above command, find the Winre.wim file and copy it to "C:\Recovery\WindowsRE".
6. Then type command Reagentc /setreimage /path C:\Recovery\WindowsRE and press Enter. After that, you should be able to create recovery drive in Windows 10 successfully.
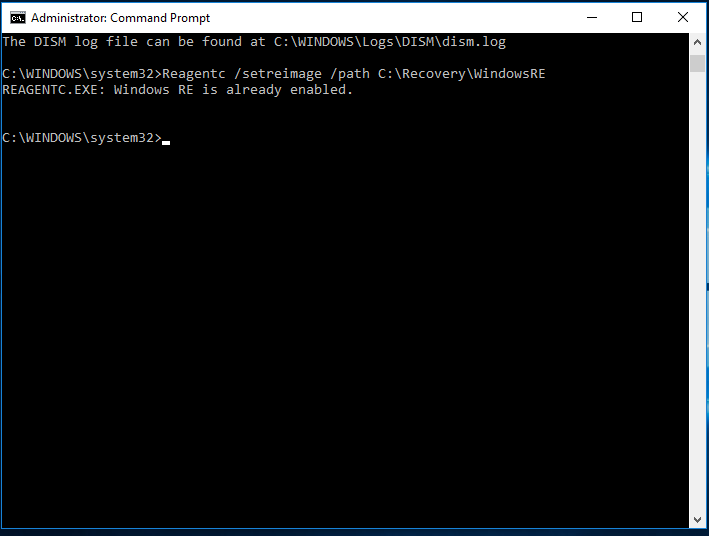
Solution 4. Fix to failed to include system files
If you can create a Windows 10 repair USB drive without including system files, but fail to create it when you check the option “Back up system files to the recovery drive”, then you can try the following.
1. Copy the install.wim file from the Windows 10 installation file to a folder on your hard drive. Say it "D:\Windows-OS-image".
2. Open an elevated Command Prompt, type Reagentc /setosimage /path D:\Windows-OS-image /index 1 and press Enter.
After that, you should be able to include the system files on the recovery drive, so you can use the recovery drive to ret Windows 10 without requiring anything on your hard drive.
Conclusion
That’s all for how to create Windows 10 recovery disk. If you prefer to create a recovery drive that works on any version of Windows system, it is highly recommended to use AOMEI Backupper to create one for them all instead of creating one by one (like Windows 10 repair disk for Windows 10, and another Windows 8 recovery disk for Windows 8). Whenever your system fails to boot, AOMEI Backupper can help you restore system from the recovery disk with no effort.
If you want to protect unlimited computers within your company, you can pick AOMEI Backupper Technician Plus. With the inbuilt AOMEI Image Deploy tool, you are also allowed to deploy/restore system image file on server-side computer to multiple client-side computers over network.
FAQ;
What is a Windows recovery disk?
Windows Recovery Disk is a storage device that contains Windows exact copy and troubleshoot tools for you to fix system problems and reinstall Windows to restore system back to normal.
How to create a Windows 10 recovery disk?
First. plug your CD/DVD or USB flash drive into your Windows 10. Second, input the recovery drive in Windows 10 search box, select Create a recovery drive. Then, ensure the Back up system files to the recovery drive option checked, and hit Next. Choose the device you connected and press Next. Finally, tap Create to create a Windows 10 recovery disk.
Can I create a Windows 10 recovery disk on one computer and use it on another?
It's hassle. Because the two computer has to be the same make, model, even the drivers, and the devices installed. The free backup software for Windows - AOMEI Backupper Standard provides the easiest way to create recovery drive from one computer and use it on another no matter what the Windows OS is.
How to fix a problem occurred while creating the recovery drive?
First of all, please check the media connected well. If still not working, try to fully format the USB drive/CD/DVD. Or repair the recovery environment first, and enable it; The ultimate way is create Windows recovery drive with the installation ISO file.
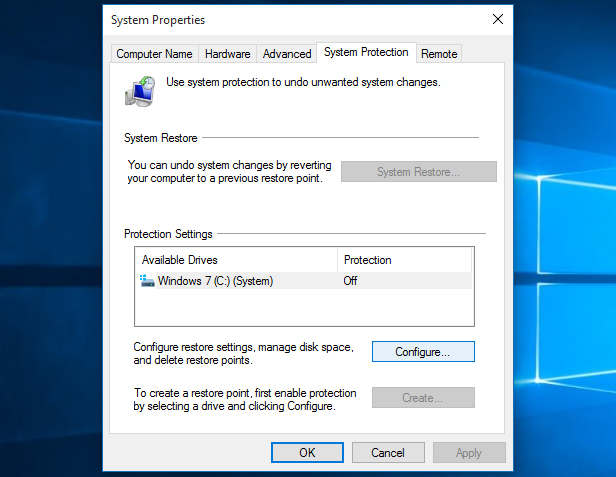

-