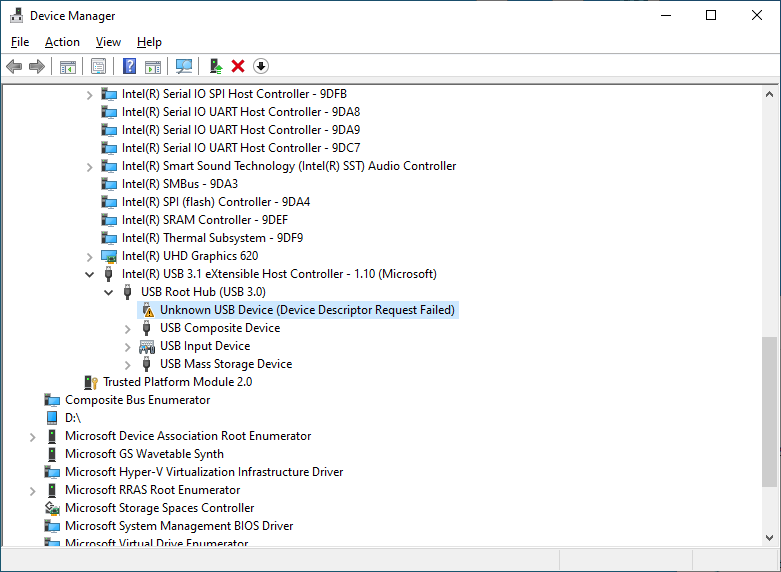
4 Ways to Fix USB Device_Descriptor_Failure in Windows 10
Nov. 06, 2018 / Updated by Bessie Shaw to Windows 10
A number of users report the unknown USB device_descriptor_failure error in Windows 10 recently with the description — Unknown USB Device (Device Descriptor Request Failed). If you also come across the USB device descriptor failure problem, here are a couple of solutions to help you fix the annoying issue.
1. Run Windows Troubleshooter to Fix USB Device_Descriptor_Failure in Windows 10
To fix the USB device_descriptor_failure error in Windows 10, you could run the built-in Windows Troubleshooter tool first. Do the following steps:
Step 1. Press the Windows key + R altogether to launch the Run dialog box

Step 2. Type “control panel” and hit Enter to open Control Panel
Step 3. In the search box of Control Panel window, type “troubleshoot”, and then click Troubleshooting when displayed
Step 4. Under Hardware and Sound, click Configure a device
Note: You may be prompted to enter an administrator password or provide confirmation, just type the password or provide confirmation.
Step 5. The Hardware and Devices Troubleshooter window will open, and click Next to run the troubleshooter
2. Update USB Driver to Resolve USB Device Descriptor Failure in Windows 10
The USB device descriptor failure in Windows 10 problem could also be related to the problematic USB driver. Once there’re outdated, corrupt, broken or missing USB drivers on your PC, you need to fix or update them. If you are a computer novice and have no idea about how to fix faulty drivers, or you just don’t want to spend a lot of time manually searching and downloading drivers, it’s highly recommended to use a free and professional-level driver download and update utility tool like Driver Talent, which could scan your computer to find out all your bad Windows drivers within a few seconds and then automatically download and install the best-matched version in minutes to fix your USB device descriptor failure in Windows 10.
Click the button below to grab Driver Talent directly. All drivers are well tested and safe. No viruses. No trojans.
Download Now
Below are 3 easy steps to use Driver Talent to download and update Windows drivers for Windows 10. For more information, you could also refer to the User Guide of Driver Talent.
Step 1. Scan Your PC
Launch Driver Talent. Click the “Scan” button to make a full scan of your PC. You faulty USB drivers will be detected.

Step 2. Repair or Update USB Driver to Fix USB Device Descriptor Failure in Windows 10
Click “Peripheral drivers” to enter the “Peripheral Drivers” section. The USB drivers that meet your specifications will show up. Click “Install” to install the most compatible USB drivers for Windows 10.

Step 3. Reboot Your PC
Make a reboot of your PC to apply the USB driver update.
See Also:How to Download and Update USB Driver for Windows 10
Note: It’s very important to use Driver Talent to back up you drivers before updating your USB drivers in case that you encounter driver crashes or other dilemmas.
Apart from Windows drivers download and update, Driver Talent is bundled with other advanced features, such as drivers restore, drivers uninstall, drivers pre-download for another PC, PC Repair (no sound, no video, no Wi-Fi etc.), hardware detection, VR support check and PC speed up, etc.
3. Disable Fast Startup to Fix USB Device_Descriptor_Failure in Windows 10
Although the fast startup feature could make your computer boot faster, but a ton of users report that if Windows 10 boots too quickly, connected external USB devices can’t be recognized or detected by a computer, which could trigger the Unknown USB Device, USB device_descriptor_failure error in Windows 10. Take the following steps to disable fast startup:
Step 1. Press Windows + R altogether to open the Run dialog
Step 2. Type Control Panel and click OK
Step 3. Click Control Panel and then click System and Security
Step 4. Click Power Options
Step 5. Click Choose what the power buttons do
Step 6. Click Change settings that are currently unavailable
Step 7. Scroll down to Shutdown settings and uncheck Turn on fast startup
Step 8. Click Save changes
Step 9. Reboot your PC
4. Disable USB Selective Suspend Setting
If the USB selective suspend setting is enabled, the system will place the USB port into the low-power mode, so that a USB device connected to this port can’t work normally which could cause the USB device_descriptor_failure error in Windows 10. To disable the USB selective suspend setting, follow these steps:
Step 1. Press Windows + R altogether to open the Run dialog
Step 2. Type Control Panel and click OK

Step 3. Click Control Panel and then click System and Security

Step 4. Click Power Options

Step 5. Expand Show additional plans

Step 6. Click Change plan settings

Step 7. Click Change advanced power settings

Step 8. Expand USB settings and USB selective suspend setting
Step 9. Select Disabled for both On battery and Plugged in settings

If you have any ideas or questions about fixing the unknown USB device descriptor failurein Windows 10 problem, please make sure to write them down in the comment section below.
Any other PC issues, like no WiFi, PC slow, no sound, USB not working, Bluetooth not available, mouse and keyboard not working, please check for solutions in the Windows 10 Fix section.

-