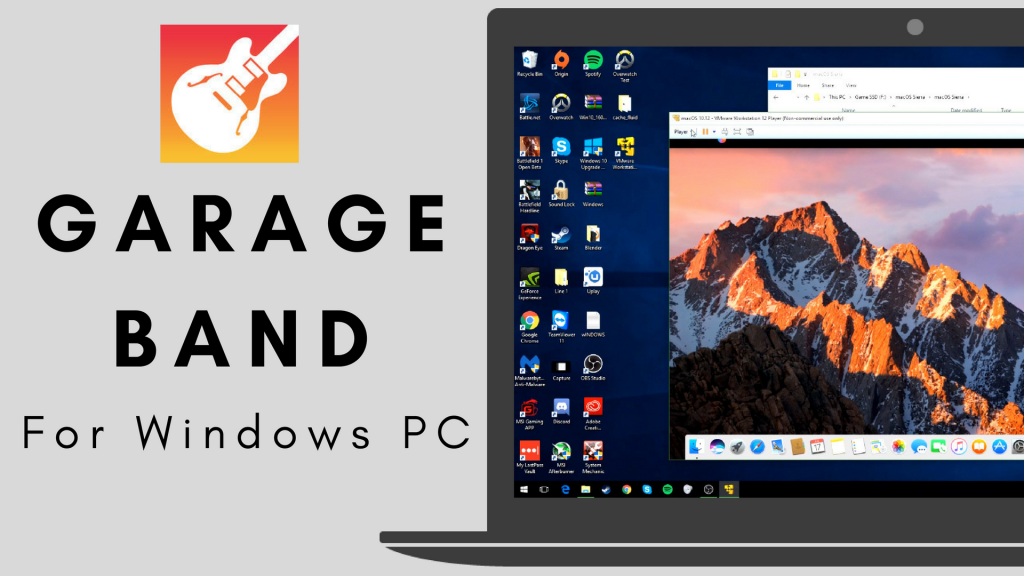

Your place: Garageband download windows 10
| Garageband download windows 10 | Free youtube converter downloader online |
| Garageband download windows 10 | Biological wastewater treatment grady pdf download |
| Garageband download windows 10 | Adobe illustrator free download for 7 32 bit torrent |
| Garageband download windows 10 | Purchased destiny 2 wont let me download pc |
Download GarageBand for PC – Garageband for Windows 10, 8, 7 Laptop
Playing with music is a musician’s nature. To boost this for you, here we have an online platform wherein you can experiment with music and bring on your creativity at its best. With GarageBand for PC, you can edit your music, control pitch, record limitlessly, and a lot more.
Do you wish to add that spice of creativity to your main course? Do you want to make some masterpieces that make people dance on the floors by listening to your DJ creations?
Here is one such thing that can help you in many ways to achieve that purpose. With the GarageBand for Windows, you can actually make music creations much broader and be happening. Wanna know how and why? Keep reading further.
Also Check: Lucky Patcher V8.7.4 Download Latest APK
Download GarageBand for PC
| Content: | Description: |
| Name: | Garageband |
| Size: | 20.2 MB |
| Requirement: | Windows 7/8/10 |
| Language: | Multiple |
| Developer | Apple Inc. |
| Last Updated: | 08-04-2018 |
Garageband for Windows Free download
Download
Pre-Requirements
- At least 2GB of free space on the hard drive.
- Minimum RAM Capacity of 2GB and 4GB.
- Windows PC Version 7/8/10.
- Intel Core Processor with the at least i3 chipset. Higher is preferred.
Do see – Download SHAREit for PC ( 100% Working)
How to Download and Install GarageBand for PC?
Before getting into the procedure on how to download Garageband on PC, let me make the point pretty clear that there is not an official website of this app providing you links to install it.
However, with the use of Android emulators, we can have our hands on this app through PC. There is not anything for you to be worried about emulators, by following the below step-by-step guide, we can easily help you through it.
Now there are two ways by which you can download and install GarageBand for PC. One is by using Android Emulators, of course, and the other with the help of a rare software.
1. By Using Android Emulator – Bluestacks
Assuming most of you might have heard about Bluestacks, an android emulator that allows you full access to the Android ecosystem. You can have a command over almost all the android apps on your PC. However, not every time may this emulator work for GarageBand but this method is worth giving a shot.
Step 1. Download the emulator installer Bluestacks from its official website- www.bluestacks.com.
Step 2. Now run the installer to install Bluestacks on Windows. Then you will have to launch the emulator.
Step 3. If you have installed and using Bluestacks for the first time, then you will have to firstly Login from your Google ID.
Step 4. Once that you are done with the launching part, you will see the emulator window and a search bar. Type GarageBand to search for.
Step 5. When you see the GarageBand App, click on it to install it on your PC.
Don’t miss – How to use Google Home App for PC and Mac
2. By using a Rare Software
Rare Software is one unique downloader that lets you download and install some of the iOS and MAC apps on your Windows PC.
Although this does not necessarily work for every Apple App, it does work pretty well for GarageBand and is also easier to use.
- Download Rare Software.
- Once you have the Rare Software on your PC, Search for GarageBand in the search bar.
- As you see it, click on it to install.
And you are done here. Make use of this incredible app and give your creativity another level of boost!
Also see – How to Unlock Bootloader Without PC on Android
How to know if my PC Supports AMD-V?
You can know if your PC is compatible with AMD-V by following the below simple steps –
- Download AMD-V Compatibility Checker from AMD Official site.
- When you have downloaded it, open the compressed folder and then extract it using WinRAR.
- Then open the folder and run as Administrator ‘AMD Hyper-V’.
- Enable it from your BIOS.
- In case your AMD Processor does not support AMD-V, the Android emulator might not function well.
Must see – Download Android Fastboot Reset Tool v1.2 for PC
Install Mac Sierra OSX
To install Mac Sierra OSX, firstly you will have to enable Virtualization from BIOS or else this will not work.
- Download macOS Sierra.
- Download and install VMWare Workstation Player since it is a freeware.
- Extract the macOS folder using WinRAR.
- Open the folder macOS Sierra> macOS Sierra 10.12 tools> Final YouTube Folder> unlocker208.
- Run Win-install as Administrator.
- A command prompt will now appear on the screen macOS letting the Windows know about the changes that are made after taking the permissions.
- Launch the VMWare from Desktop shortcut.
- Then click on ‘Open Virtual Machine’.
- A pop window will appear on the screen. Go to macOS Sierra > macOS Sierra 10.12 tools > Final Youtube Folder > macOS Sierra folder and Select the OS.
- Then click on ‘Edit Virtual Machine.’
- Now choose the number of Processor Cores. Here we recommend 2 in case you have a Quad-Core processor.
- Now choose the number of RAM. If the RAM is 8GB, make it 4GB in the machine.
Editors pick – 14 Best Lightweight Android Emulator For PC/Mac {2020}
First macOS Sierra Boot
- Re-launch VMWare Workstation 10 and ‘Play Virtual Machine’.
- You will see the Apple logo on the screen now.
- Be patient since it takes a few minutes to load.
- After it appears, choose your country and keyboard language.
- Choose the third option – “Don’t transfer any information now.”
- Enable location.
- Now create or Sign up for Apple ID from the panel as you will need it again.
- Then agree to the given terms and conditions.
- Select the second and go ahead.
- Choose your time zone, this is important.
- Now the macOS will start to set up and it will take a few minutes so be patient.
- You will now see the desktop.
How to install MacOS on Virtual box?
Here is a well fragmented guide on how to install macOS on Virtual box –
Step 1. Create a macOS High Sierra ISO File.
- For this on your Mac, go to Mac App Store. Search for and Download Sierra.
- The process will launch once downloaded. Simply end it with the – Command+Q.
- Now go to Applications > Utilities to use the Terminal on Mac.
- enter the following command so as to create a blank disk image –
- mount the blank image using the below command –
- Using the below command, restore BaseSystem.dmg from installer to the newly mounted image –
- Once you do this, the name of the destination mount point will change to “OS X Base System/System.” lastly, Unmount the image with the below command –
- convert the image you created into an ISO file:
- Move the ISO to the desktop:
That’s it. You have successfully created a Mac Sierra ISO file. Now copy this to your Windows PC or laptop. you can either use local network or an external hardware.
Step 2. Create Virtual Machine in Virtual Box
- On windows, Install Virtual Box.
- If you already have installed Virtual Box, Make sure to have the latest version of it
- Open Virtual Box.
- Click on the New button.
- Now Name your Virtual Machine as – High Sierra and select – Mac OS X for the operating system. For the version, choose – Mac OS X (64-bit).
- We recommend you to have at least 4096 MB Memory. More is always better.
- Now for the Hard drive, click on Create a virtual Hard disk Now and hit the Create button.
- Choose the VDI for hard disk type and then hit next.
- Now you’ll have to choose between dynamically size for fixed sized hard drive. We recommend Fixed size.
- Now coming to the Drive size, we recommend at least 25GB size.
That’s it. Now time for some configuration.
Step 3. Setup Virtual Machine in Virtual Box
- In the main window of Virtual box, you will see your Virtual Machine.
- Choose it, then click the big yellow Settings button.
- Now go to System in the left sidebar.
- On the keyboard tab, make sure to uncheck Floppy.
- Go to Processor tab and see that you have 2 CPUs allocated.
- On the left hand side bar, click on Display and make sure to choose at least 128MB Video Memory.
- On the left side bar, hit the Storage button.
- Now click on Empty CD drive.
- Next, on the top right corner, click on the CD icon.
- Now browse to the High Sierra ISO file you created in step 1. Click OK to save all the changes you made and close Virtual Box so as to proceed further.
Step 4. Setup Virtual Machine from Command Prompt
- Go to Start> Search Command Prompt> Run as administrator.
- Now enter the below series of commands in the same sequence and make sure to hit enter after you enter each command.
Step 5. Boot and Run Installer
- Assuming you have successfully finished all the above 4 steps, open Virtual Box machine and Click on Sierra.
- You will notice that a lot of information will pop up on the screen. It’s normal.
- Soon you will be asked to choose a language. Select the one your prefer.
- Then click on Next.
- click Disk Utility then Continue.
- You will not see the drive just yet as its hidden. So click on View and then on Show all devices.
- On the sidebar, You will now see an empty virtual Drive. Click on it and then on Erase.
- Now name this drive as “Macintosh HD,” and keep the other two settings as- Mac OS Extended Journaled and GUID Partition Map.
- Remember to not create an AFS partition, as it will not work.
- Now Click on Erase and then close Disk Utility.
- You will be now directed to the main window.
- Choose – Reinstall macOS and then click on Continue. Agree to the given terms and then select the partition you made.
The installation will begin and end in some time. The virtual machine will soon restart.
Step 6. Boot Stage 2 from Virtual Hard drive
- Turn off your Virtual Machine and go to its Settings> Storage> Storage Tree.
- Choose HighSierra.iso.
- On the top right corner, click on the CD Icon and then on “Remove Disk from Virtual Drive”.
- Open the Virtual Machine and you will now see a EFI Internal Shell with black screen having yellow and white font on it.
- Click on the Virtual machine and let it capture your keyboard and mouse.
- Now type fs1 and hit enter.
- Enter the below commands –
- Now you can run the installer itself using the below command-
You will come across some Text like before but will sooner be directed to the interface of the installer.
Step 8. Log into MacOS High Sierra
- Virtual Machine will now boot into macOs High Sierra.
- In case it doesn’t, you can try ejecting ISO from Virtual Machine.
- Once High sierra opens, you will have to do the basic setup like user, Language and so on.
That’s it. You have Successfully made it to Mac desktop And installed mac os on Virtual box. You can now use many Mac os software on your PC.
Also have a look at – Download Hotstar for PC Windows 10/8/7 {2020}
How to Save GarageBand as MP3?
If you are looking for a Way to export GarageBand to MP3, here is a short guide on how to do so-
- Record a file and save it. Once done recording, go to File> Save As.
- Now go to the option of Share on the horizontal bar at the top.
- Choose the option of “Export Song to Disk”.
- You will be now able to change the location, Filename and file format. Choose the MP3 format.
- Click on the Export button.
- Share and Save the exported Mp3 file.
How to Delete GarageBand from Mac?
- Open Finder.
- Click on the left side of the window on the Applications tab.
- Look for the Garageband icon. And select it.
- Drag this icon to the trash.
- Or else, you can also press the command and delete key on Mac keyboard.
- Now right click on Trash.
- Empty Trash so as to uninstall Garageband.
Do check out – {2020} Download Xender for PC {100% Working}
Top 3 Garageband Alternatives
1.Ableton Live
A music-making app that assists you right from songwriting, composition, recording, live performance to remixing is the Ableton Live. This amazing app comes with advanced editing options, better playability, great color customization, and thus proves to be one of the best alternatives to Garageband for PC.
2. Music Maker Jam
If you are looking for expanding your music library, then the best choice would be Music Maker Jam which encompasses various genres like Metal, House, Hop, Techno, etc. It’s ideal to use to remix the tracks and that too very easily.
The addition of Real-time effects simply by tilting and shaking your device is another great way this app offers. It is a free music app for Windows 8. The best part being, it works well on iOS devices too.
3. Audiotool
Audiotool is another popular alternative to Garageband for PC that enables the users to all samples, tracks, presets, etc, in the cloud so as to give easy access to them without worrying about the software installation. One can also directly publish through this tool.
Must watch – {2020}Download Android Multi Tool v1.02b for PC
All the Audiotool devices can be easily added to the app’s desktop and thus ease the procedure of splitting, merging, routing of different devices. It offers you an expanding community of cloud-based library with unlimited samples.
FAQs
What is GarageBand?
Garageband is an app specially designed for all those Music freaks who wish to carry their music irrespective of wherever they go. It is an app that allows you to or more specifically saying music lovers to create their masterpieces wherever they go at whatever time or place.
And all of this for totally free! And one more serving being that this app is now available for installation on Windows. GarageBand does not actually have an official app version for PC but it does have one for iPhone, Mac, and iPad.
Check out – Download TubeMate for PC Windows 10/7/8 Laptop (2020)
But you can have it downloaded on PC, Android or Blackberry devices through ways that we have enlisted for you in this article. GarageBand is free to use but it does have a few in-app purchases, which tend to be optional obviously.
However, when it comes to music to any music freak person, they would not mind spending a few dollars on it. This app surely serves as oxygen for any budding music lover.
Is there a Garageband for PC?
No. Many people wonder if, is there a pc version of Garageband, is GarageBand available for windows?, let me make it clear for you.
GarageBand does not actually have an official app version for PC but it does have one for iPhone, Mac, and iPad. But with the help of the above guide, you can download it on Windows.
Do not miss- 7 Best Download Managers for PC | Windows 10/8/7
What are the Features of GarageBand for PC?
By now you might have got an idea of what this incredible app can serve you. However, to add more of it, here are a few features this app contains that would certainly appeal to you more.
- Record Limitless –There will not be any time or whatever kind of restriction to your Recordings. So without worrying about any factors, you can go on a recording as much as you want.
- Multilingual App -You can choose whichever language you want from the wide range of options available. From English, Hindi, Arabic to Dutch, Traditional Chinese, Greek, French, Swedish, Spanish, i.e. anyone can use it globally.
- Guide Tutorials – For the newbies out there, this app leans you a hand by providing you amazing tutorials to give you a kickstart.
- Various Effects –The app gives you a huge range of instrumental effects so you can make even more interesting and diverse musical creations.
- Share on Social Media in One Click – There is an option through which you can share all your creations with a few clicks on various social media.
- User-friendly Interface -The app has got a truly user-friendly interface so it won’t really matter even if you are a newbie here.
- It also has a decent collection of loops that you could use in creating your piece of works.
- You can have control with ease on the volume, pitch, and density of your creations.
- You can record any song and then tune it right on your device anytime you want to.
- There are inbuilt MIDI Keyboards that will allow you to create Multiple Musical Tracks.
- You can edit and also re-edit your end output as many times as much you want to until you feel that the perfections have been achieved.
I hope the article helped you in downloading Garageband for PC.
Happy Androiding:-)
Basically a gamer, I tend to find Android so amusing that ended up creating a blog where I could share with you all that i am aware of and could be. Passion overtook me to an extent that I decided to be a full time technology blogger. Besides gaming, eating sleeping and Androiding is what keeps me going!

-