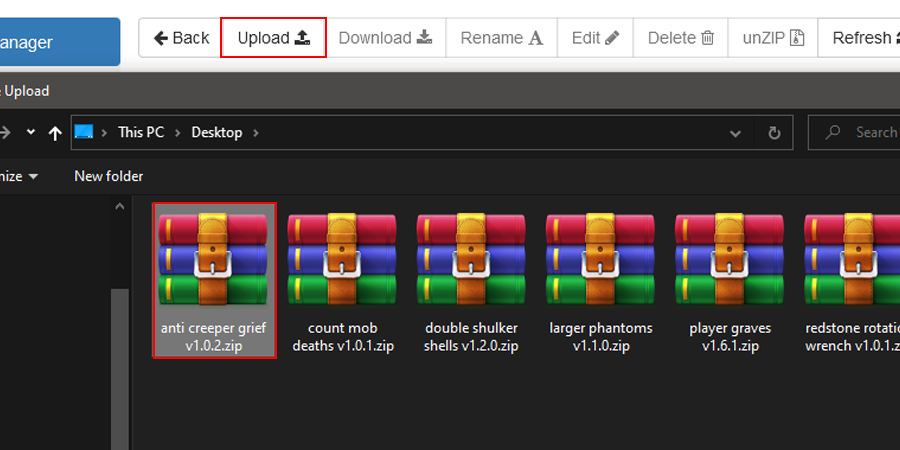
FileZilla Tutorial
This tutorial covers the following topics:
This tutorial explains how to use FileZilla to upload your website. FileZilla is a powerful and free software for transferring files over the Internet. It is a very popular FTP client and is used by webmasters from all over the world. Here you can download FileZilla software.
With SiteGround you get unlimited FTP access and unlimited FTP accounts. FileZilla is fully compatible with our hosting services. If you would like to change your host, our professionals will assist you with your website files and database transfer.
How to upload files using the FileZilla FTP client
Once you have the FileZilla client downloaded and activated on your computer, enter your domain name in the Host field or you can use the account’s IP address. The username and the password you need to type in are the same as the ones you created in your Site Tools > Site > FTP Accounts. The FTP port is 21. Then, to connect, press on Quickconnect.
You will be connected to your hosting account and on the right side of the FTP client window, you will see a list of all the files and folders on your account.
From the right panel of the FTP client navigate to the folder on your account in which you want to upload the new files, for example – public_html.
Then, select one or more files from the left side panel (your computer) to be uploaded and right click on them. From the menu that shows up, click on Upload.
The transfer will automatically be initiated. Wait for the upload to complete, after which the uploading of these files will be logged in the Successful Transfers tab at the bottom panel.
How to download files using the FileZilla FTP client
To download files from your hosting account to your computer, first connect to the hosting account similarly to when you want to upload files. On the left side panel navigate to the location on your computer where you want to download the files. On the right side panel navigate to the folder on your hosting account from where you want to download the files and select the ones you want to download. Right-click on them and choose Download.
The download of the files will begin automatically. Once it is completed you will see the downloaded files on the desired folder on your computer.

-
-