
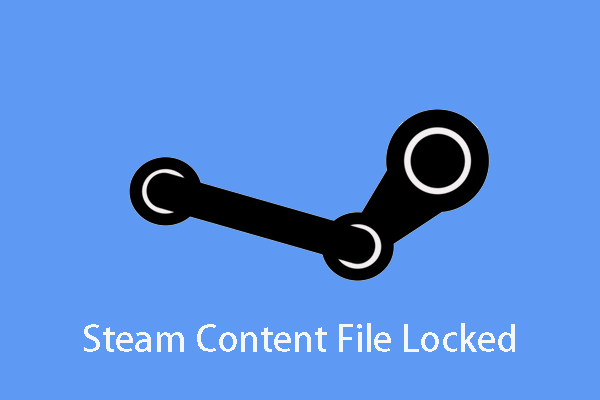
How to Fix ‘Steam Content File Locked’ Easily

Sometimes, you come across the error ‘Steam content file locked‘ when you update any Steam games. Due to this content file locked Steam error, Steam cannot write any update files onto your hard disk. The best part is that there are many solutions available to resolve this issue. The easiest and most effective solution out of all is to delete Steam and other local content of the games. After this, reinstall everything from scratch. This method works for most users, but it turns out to be a time-consuming process. Also, it consumes lots of data.
So, before taking such hard measures, it is best that you try some troubleshooting tips for resolving the error Steam content file locked.
Different Ways to Fix ‘Content File Locked Steam’
PS: Learn more about how to make money on Steamand How to Delete Steam Account here.
1. Repair Damaged System Files
Initially, you need to download Reimage Plus and then install the same. This program is going to look for corrupt system files on your computer. If some files are missing or damaged, then you can try repairing them to fix the error ‘Steam content file locked.’ After fixing them, examine if the issue has been resolved or not.
2. Check Antivirus
Most of the time, the antivirus could be the reason behind errors like content file locked Steam. It is pretty common for them to show Steam files or folders as harmful viruses and even quarantine them. Here are some different methods to disable your antivirus entirely until you could update that game of Steam.
McAfee Antivirus
Sometimes, McAfee features no way to exclude several files from the real-time scan. Here, the only solution is to restrict the antivirus for the time being until your game updates. For doing so, you have to launch McAfee and choose the option ‘Virus and Spyware Protection.’ Here, you will discover the ‘Real-Time Scanning‘ option. Tap on this option in order to switch it off.
Now, go through the instructions given below for verifying the integrity of Steam game files.
- Step 1: Firstly, restart your system and launch Steam again
- Step 2: Navigate to Steam’s library section. Then, right-tap on the very game that is causing issues on your system
- Step 3: Now, click on the properties and choose the option of local files
- Step 4: Tap on the ‘verify the integrity of game files‘ tab and the application will start verifying that Steam game in some minutes

After taking up these steps, you won’t come across errors like ‘Steam content file locked.’
ESET NOD32
ESET NOD32 features the tendency for marking several application files or folders as harmful or malicious and probably quarantine them too. It often becomes a problem while you update a game. So, browse to the content Steam directory. Then, copy that address. By default, the address of Steam directory remains
C:\Program Files\Steam\SteamApps\common
Once you have copied this address, launch ESET NOD32. Then, paste that location in the section ‘exclude from real-time scanning.’ Now, go through the above-mentioned procedure to verify the integrity of game files and check if the issue ‘content file locked Steam’ has been resolved.
Kaspersky AV
Sometimes, Kaspersky flags Steam as an outsider. Thus, it disables Steam from making changes to your hard drive. For fixing this, you need to move onto the ‘threads and exclusions.’ From there, locate the option ‘trusted zone‘ and put Steam.exe in the trusted application form. Also, do not forget to modify the settings as both ‘Do not scan opened files‘ and ‘Do not restrict application activity.’ Here, you need to go through the method ‘verify the integrity of game files‘ and start your system again. Check if the error ‘Steam content file locked’ has been resolved or not!
Besides, get to know how to fix the 0xc00d36c4 error and the Steam Disk Write Error.
3. Reset Winsock to Fix Steam Content File Locked
Winsock catalog could be another reason why you are facing the error ‘content file locked Steam’. One can execute a command for resetting it, and the program will be set to the original settings. So, follow some steps to get rid of this update issue.
- Step 1: Press the tabs Windows + R together for opening up the window of Run. Before this, ensure you run this program as the administrator.
- Step 2: Within the dialogue field, you need to type the command ‘netsh winsock reset‘.
- Step 3: Now, execute this command and start your system again. Check for the issue now. If it’s still there, move to the next solution.

Also, if you wonder how to fix Steam Download Stopping and where are steam screenshots saved, here you are.
4. Fix Corrupt Files to Fix Steam Content File Locked
In case, the above-mentioned methods do not work to resolve the ‘Steam content file locked’ issue, follow this method. Here, you need to troubleshoot that file which went missing or corrupt. After doing this, you have to download the complete file again.
- Step 1: First, you need to close Steam and then navigate to the Steam Directory as C:/Program Files (x86)/Steam). In case you chose a custom file location at the time of installation, then navigate that location.
- Step 2: Look for the ‘Logs‘ folder and click on the ‘txt‘ option.
- Step 3: Now, move to the text file’s bottom and look for the latest errors. For instance, if you come across an error like “[AppID 346110] Update canceled: File commit failed. . .” Here, the number 346110 is called the AppID, which is the first number mentioned in this URL, for ARK Survival Evolved.
- Step 4: Move to the mod’s root folder. It features no particular file size because it varies for different games and their root folders.
- Step 5: Now, launch Steam and navigate to the folder ‘Downloads.’ Here, you can see that Steam is asking for a game update. So, update the significant files without facing the ‘content file locked Steam‘ error.
By the way, let’s see how to fix the Ark Fatal Error and the steam error code 105 effortlessly.
5. Relocate Steam Game Files and Installation
If the simple methods do not help you with the ‘Steam content file locked’ error,’ you should relocate Steam game files and installation. This particular method is divided into two sections. In the initial one, you have to reposition Steam and check if it will run and launch as expected. In case you come across an error during its launch, then you need to install Steam again.
The complete procedure is mentioned here. Please remember that if any interruption arises throughout the copying procedure, it could damage the files. Thus, you would need to go for installing the client once more.
- Step 1: Initially, navigate to the Steam program. After that, tap on ‘Settings.’
- Step 2: Choose ‘Downloads‘ and tap on the ‘Steam Library Folders‘ option.
- Step 3: Now, tap on the ‘Add Library Folder‘ tab. Once done, choose a new location for relocating Steam. It will even define a new location for all Steam-related installations to occur.

Next, you need to move your existing files of Steam to the location that you have selected.
- Step 4: Now, exit your Steam client and look for the present Steam directory.
- Step 5: Now, delete all folders and files except UserData folders and SteamApps. Plus, do not get rid of the exe.
- Step 6: Cut these folders and then paste them all to the newly made directory.
- Step 7: Now, launch Steam again and log into your account.
If you face any problem while launching the program or moving the folders, go through the following steps.
- Step 1: Exit Steam and navigate to the place where you have relocated it.
- Step 2: Move the folder ‘SteamApps‘ from the directory to the PC desktop.
- Step 3: Now, uninstall Steam for removing old settings from the system.
- Step 4: Install the Steam program to the selected location and then move the folder ‘SteamApps‘ in the newly-created directory. This is going to copy all the game content, settings, and saved games.
- Step 5: Run Steam and log in using your credentials. Now, you could play your Steam game without struggling with the ‘Steam content file locked.’
By the way, let’s learn more about what to do when VAC was unable to verify your game session.
6. Examine Disk Scan to Fix Steam Content File Locked
This is another thing that you can do. It is quite possible that your hard drive comprising the Steam game installation could feature bad sectors or has been damaged. If your drive contains bad sectors, this will slow down, and one cannot access specific sections of your hard drive. Thus, you can run the ‘Disk Check’ scanning for checking your hard drive against bad sectors. To do so, follow the steps as:
- Step 1: Press the tabs ‘Windows‘ + ‘R‘ simultaneously.
- Step 2: Enter ‘cmd‘ in the Run dialog box and hit Enter.
- Step 3: Enter ‘chkdsk c:/f‘ and click Enter for initiating it.
- Step 4: Now, press ‘Y‘ for confirming the disk scan schedule.
- Step 5: Lastly, wait for this disk scan to finish and examine if the ‘content file locked Steam‘ error persists or not.

7. Run as Administrator
Sometimes, Steam needs special permissions for accessing specific files and folders. If the system does not grant these special permissions, it could be blocked from accessing some folders by Windows and could result in the ‘Steam content file locked’ issue. Thus, you need to run the Steam program as an administrator. To do so, follow the instructions given below.
- Step 1: Firstly, right-tap on ‘Steam‘ and tap on the option ‘Properties.’
- Step 2: Now, choose the ‘Compatibility‘ tab and look for the option ‘Run as Administrator.’

- Step 3: Next, tap on ‘Apply‘ and press, OK.
- Step 4: Run this program as an administrator and examine if the error ‘content file locked Steam’ has been resolved successfully.
So, these are some of the methods that you can use to eliminate the ‘Steam content file locked‘ issue. If you want to scan the storehouses to replace missing or corrupt files, then you can use the Reimage Repair tool. All of these methods will effectively help you to resolve the annoying ‘content file locked Steam‘ error. Try them one by one until you reach the perfect solution to this problem!

-
-
-