Really: Download iso files playstation
| BILLIE JEAN SALSA VERSION MP3 DOWNLOAD | |
| LEVITON PC ACCESS SOFTWARE DOWNLOAD | |
| FREE DOWNLOAD OF WORD ART FOR MICROSOFT | |
| DOWNLOAD THEORY MASTER FILE DEBATE | |
| DOWNLOADING MOUNT AND BLADE WARBAND MODS |
PlayStation 1 and 2 on Linux
There are basically three main gaming consoles on the market. These are the Playstation, Xbox and the Wii. Each of these have different varieties or versions. The PlayStation has a version 1, 2, 3, and 4. In a previous article about RecalboxOS I covered an Operating System (OS) which included a Playstation 1 emulator (the OS is for the Raspberry Pi). In this article I want to cover the emulators for the Playstation 1 and 2 for a standard Linux system.
PlayStation History

The PlayStation console, now referred to as the PlayStation 1, was released in 1994. Its success was shown that it sold over 100 million units within 9 and a half years. In 2000 the PlayStation 2 was released and sold over 155 million units as of 2012. The PlayStation 3 was released in 2006 and sold over 80 million consoles by 2014. The latest release was the PlayStation 4 released in 2013 and sold over 1 million units in the first 24 hours.
The release of the consoles had the following original prices:
For a Debian system you can use the following command to download the PlayStation 1 Emulator:
sudo apt-get install pcsxr
Another file you will need is the BIOS file for the PlayStation system. The newest version is the ‘scph7502.bin’ which can be searched for on the Internet or downloaded from http://dllyes.com/scph7502-bin-download/.
Extract the ‘scph7502.bin’ file you downloaded previously and place it in ‘~/.pcsx/bios’ folder.
Start the ‘PCSX’ program and you should see a screen similar to Figure 1.
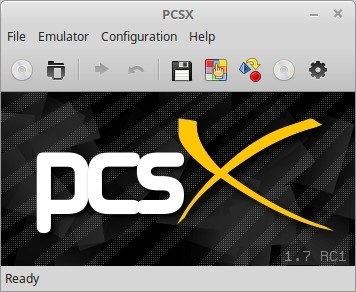
FIGURE 1
Once started select the menu option ‘Configuration’ then ‘Plugins & BIOS...’. The screen is similar to that in Figure 2. At the bottom select the box which says ‘Simulate PSX BIOS’. Change the option to match the BIOS you placed into the ‘bios’ folder. If no other option is available then the BIOS file was not extracted to the proper folder.
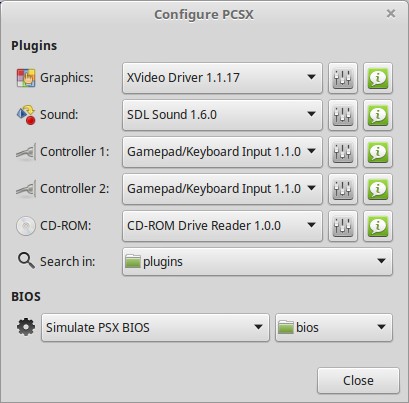
FIGURE 2
Now all you need is a PlayStation CD or an ISO file. You can download the ISO files from https://www.emuparadise.me/roms/search.php?query=§ion=roms&sysid=2 for a full list of their PlayStation 1 ROMS. You can legally download the ROMS for the games you own. The files are usually compressed as 7Z files and the ISO needs to be extracted. The program will also read BIN, IMG, ISO and MDF files. Place your ROMS in a folder. In the PCSX program select ‘File’ and then ‘Run ISO...’. You will be given a window to locate and select the ROM image you previously downloaded. If you have a CD select ‘File’ then ‘Run CD’.
If the screen turns black after you load an ISO then there is a test you need to try. Open a Terminal and execute the following commands:
cd /usr/games
./pcsx
The application should start. Open an ISO file as before. Once the application shuts down you should get an error in the Terminal like ‘pcsx: ../libpcsxcore/ix86_64/ix86-64.c:158: MEMADDR_OP: Assertion `!isreg || reg != 0' failed.’. If so, the fix is simple. Go to the folder ‘~/.pscx’. In this folder is a file named ‘pcsx.cfg’. Open the file in a text editor and find the line ‘Cpu = 0’ and change it to ‘Cpu = 1’. Save the file and close PCSX and reopen it. Reload your ISO and it should start.
I suggest using a controller of some type instead of the keyboard and mouse.
PlayStation 2 Emulator
The home site for the PlayStation 2 emulator can be found at http://pcsx2.net/download/releases/linux.html. The download is done through a Personal Package Archive (PPA). To add the PPA perform the following steps:
With the installation there are dependencies which are required for the PlayStation 2 Emulator. The dependencies are:
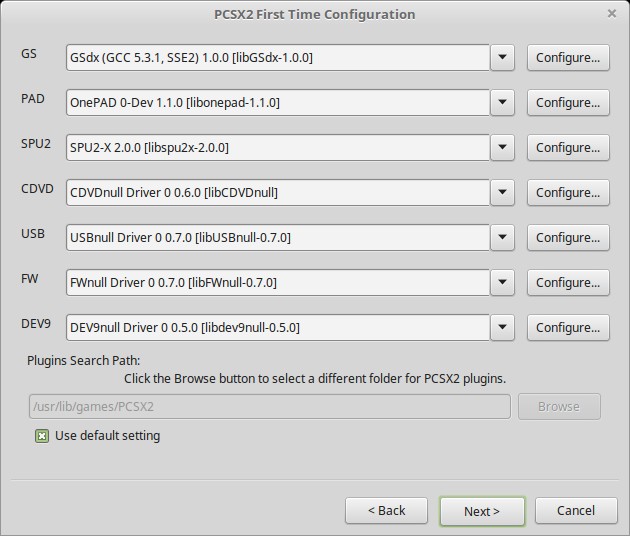
FIGURE 3
After you click on ‘Next’ you will go to the second screen which is shown in Figure 2. Here you can specify the BIOS to use and see the directory where the BIOS files should be placed. In Figure 4 you can see that my BIOS file location is at ‘/home/jarret/.config/PCSX2/bios’. Once the files are placed in the proper folder press the ‘Refresh List’ button to populate the list of BIOS files. Click on the BIOS file you wish to use and then click ‘Finish’ to complete the configuration.
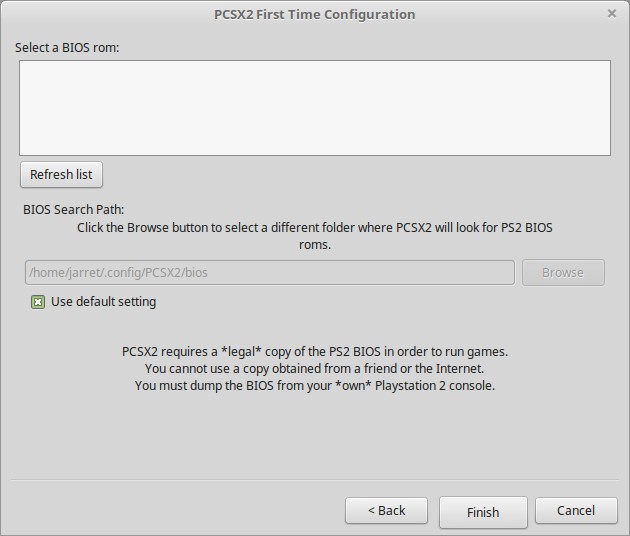
FIGURE 4
A screen similar to that in Figure 5 should appear to let you start playing a PlayStation 2 game. A second window, the ‘PCSX2 Program Log’, should also be visible as shown in Figure 6.
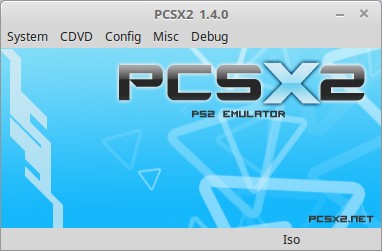
FIGURE 5
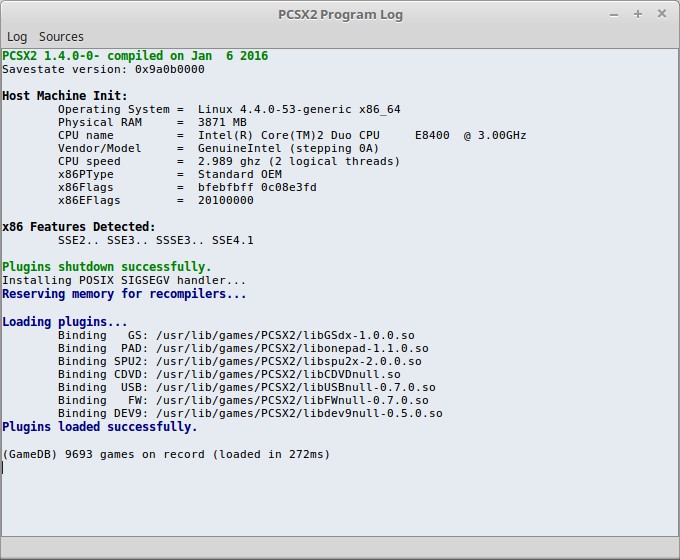
FIGURE 6
You can use the keyboard and mouse but I would suggest connecting a PS2 controller or even an XBOX controller to your USB Port. Once a controller is connected you should click on the menu option ‘Config’ and then select ‘Controllers (PAD)’ then finally click on ‘Plugin Settings...’. In the right pane select the PS2 Button you wish to modify. Once a PS2 Button is selected then click or move the appropriate button or joystick on your controller. Map all of the keys to your controller before you click ‘Apply’ the ‘OK’.
The next step is to go to www.emuparadise.me and find a PlayStation 2 ROM for which you own and have the rights to download. You can see all PlayStation ROMS at the link: https://www.emuparadise.me/Sony_Playstation_2_ISOs/List-All-Titles/41. The downloads are all compressed, usually in .7z format. Once extracted they are either ISO or BIN/CUE. Place the extracted game ROMS in a folder separate from other games.
Once you load PCSX2 you can select the menu option ‘CDVD’ and then ‘ISO Selector’ then ‘Browse’. Locate your folder where the ROMS are located and select the ROM you want to load. Once at the main program screen (like Figure 5) select the Menu Option ‘System’. Once the drop-down menu appears click on ‘Reboot CDVD (full)’. IF the ROM is not loaded and starts properly then select ‘System’ and ‘Reboot CDVD (fast)’.
The game should start with one of these options and you can begin playing. As long as your video card, processor and RAM are adequate the games should start fine. The better hardware you have then the better the game will play.
PlayStation History
The PlayStation console, now referred to as the PlayStation 1, was released in 1994. Its success was shown that it sold over 100 million units within 9 and a half years. In 2000 the PlayStation 2 was released and sold over 155 million units as of 2012. The PlayStation 3 was released in 2006 and sold over 80 million consoles by 2014. The latest release was the PlayStation 4 released in 2013 and sold over 1 million units in the first 24 hours.
The release of the consoles had the following original prices:
- PlayStation 1 - $299
- PlayStation 2 - $299
- PLayStation 3 - $499
- PlayStation 4 - $399
- PlayStation 1 – 33.7 MHz R3000A 32-bit RISC chip
- PlayStation 2 – 300 MHz MIPS
- PlayStation 3 – 3.2 GHz Power Architecture-based PPE with eight 3.2 GHz SPE
- PlayStation 4 – 8-core 1.6 GHz AMD
For a Debian system you can use the following command to download the PlayStation 1 Emulator:
sudo apt-get install pcsxr
Another file you will need is the BIOS file for the PlayStation system. The newest version is the ‘scph7502.bin’ which can be searched for on the Internet or downloaded from http://dllyes.com/scph7502-bin-download/.
Extract the ‘scph7502.bin’ file you downloaded previously and place it in ‘~/.pcsx/bios’ folder.
Start the ‘PCSX’ program and you should see a screen similar to Figure 1.
FIGURE 1
Once started select the menu option ‘Configuration’ then ‘Plugins & BIOS...’. The screen is similar to that in Figure 2. At the bottom select the box which says ‘Simulate PSX BIOS’. Change the option to match the BIOS you placed into the ‘bios’ folder. If no other option is available then the BIOS file was not extracted to the proper folder.
FIGURE 2
Now all you need is a PlayStation CD or an ISO file. You can download the ISO files from https://www.emuparadise.me/roms/search.php?query=§ion=roms&sysid=2 for a full list of their PlayStation 1 ROMS. You can legally download the ROMS for the games you own. The files are usually compressed as 7Z files and the ISO needs to be extracted. The program will also read BIN, IMG, ISO and MDF files. Place your ROMS in a folder. In the PCSX program select ‘File’ and then ‘Run ISO...’. You will be given a window to locate and select the ROM image you previously downloaded. If you have a CD select ‘File’ then ‘Run CD’.
If the screen turns black after you load an ISO then there is a test you need to try. Open a Terminal and execute the following commands:
cd /usr/games
./pcsx
The application should start. Open an ISO file as before. Once the application shuts down you should get an error in the Terminal like ‘pcsx: ../libpcsxcore/ix86_64/ix86-64.c:158: MEMADDR_OP: Assertion `!isreg || reg != 0' failed.’. If so, the fix is simple. Go to the folder ‘~/.pscx’. In this folder is a file named ‘pcsx.cfg’. Open the file in a text editor and find the line ‘Cpu = 0’ and change it to ‘Cpu = 1’. Save the file and close PCSX and reopen it. Reload your ISO and it should start.
I suggest using a controller of some type instead of the keyboard and mouse.
PlayStation 2 Emulator
The home site for the PlayStation 2 emulator can be found at http://pcsx2.net/download/releases/linux.html. The download is done through a Personal Package Archive (PPA). To add the PPA perform the following steps:
- sudo add-apt-repository ppa:gregory-hainaut/pcsx2.official.ppa
- sudo apt-get update
- sudo apt-get install pcsx2
With the installation there are dependencies which are required for the PlayStation 2 Emulator. The dependencies are:
- WX 3.0 with GTK2 support and without SDL1.2 support (or with SDL2 support)
- SDL 2.0 support
- Portaudio (pulseaudio/alsa)
- libpng
- zlib
- openGL
- libaio
- GTK2
- Old GCC 4.X ABI. GCC 5+ requires a rebuild
- PS2 Bios 30004R V6 Pal.bin
- PS2 Bios 30004R V6 Pal.MEC
- PS2 Bios 30004R V6 Pal.NVM
- Rom1.bin
- scph10000.bin
- scph10001.nvm
- scph39001.bin
- scph39001.mec
- scph39001.NVM
- SCPH-70004_BIOS_V12_PAL_200.bin
- SCPH-70004_BIOS_V12_PAL_200.erom
- SCPH-70004_BIOS_V12_PAL_200.nvm
- SCPH-70004_BIOS_V12_PAL_200.rom1
- SCPH-70004_BIOS_V12_PAL_200.rom2
FIGURE 3
After you click on ‘Next’ you will go to the second screen which is shown in Figure 2. Here you can specify the BIOS to use and see the directory where the BIOS files should be placed. In Figure 4 you can see that my BIOS file location is at ‘/home/jarret/.config/PCSX2/bios’. Once the files are placed in the proper folder press the ‘Refresh List’ button to populate the list of BIOS files. Click on the BIOS file you wish to use and then click ‘Finish’ to complete the configuration.
FIGURE 4
A screen similar to that in Figure 5 should appear to let you start playing a PlayStation 2 game. A second window, the ‘PCSX2 Program Log’, should also be visible as shown in Figure 6.
FIGURE 5
FIGURE 6
You can use the keyboard and mouse but I would suggest connecting a PS2 controller or even an XBOX controller to your USB Port. Once a controller is connected you should click on the menu option ‘Config’ and then select ‘Controllers (PAD)’ then finally click on ‘Plugin Settings...’. In the right pane select the PS2 Button you wish to modify. Once a PS2 Button is selected then click or move the appropriate button or joystick on your controller. Map all of the keys to your controller before you click ‘Apply’ the ‘OK’.
The next step is to go to www.emuparadise.me and find a PlayStation 2 ROM for which you own and have the rights to download. You can see all PlayStation ROMS at the link: https://www.emuparadise.me/Sony_Playstation_2_ISOs/List-All-Titles/41. The downloads are all compressed, usually in .7z format. Once extracted they are either ISO or BIN/CUE. Place the extracted game ROMS in a folder separate from other games.
Once you load PCSX2 you can select the menu option ‘CDVD’ and then ‘ISO Selector’ then ‘Browse’. Locate your folder where the ROMS are located and select the ROM you want to load. Once at the main program screen (like Figure 5) select the Menu Option ‘System’. Once the drop-down menu appears click on ‘Reboot CDVD (full)’. IF the ROM is not loaded and starts properly then select ‘System’ and ‘Reboot CDVD (fast)’.
The game should start with one of these options and you can begin playing. As long as your video card, processor and RAM are adequate the games should start fine. The better hardware you have then the better the game will play.
Last edited:
I work at home and I have four children at home: Eilly, Alyse, Morgan and Grant. Three kids old enough to live on their own: Devyn, Logan and Caleb.
I had a book come out called EPUB: From the Ground Up.
You can go to Amazon or Barnes and Noble to order a copy.
You can contact me through Linux.org or at [email protected].
I had a book come out called EPUB: From the Ground Up.
You can go to Amazon or Barnes and Noble to order a copy.
You can contact me through Linux.org or at [email protected].

0 thoughts to “Download iso files playstation”