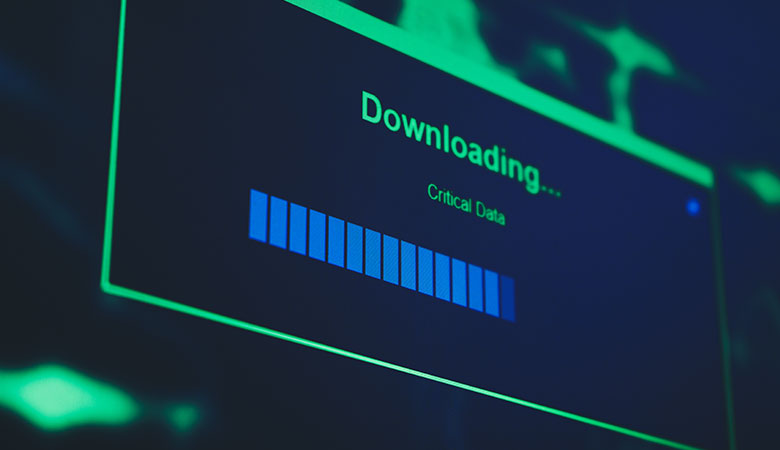
How to Change the Default Hard Drive for Saving Documents and Apps in Windows 10

Whenever you save a new file in Windows 10, the Save As window defaults to whichever of your user folders–Documents, Music, Pictures, and so on–is appropriate to the file type. If you’d rather not save files on the C: drive, though, Windows lets you create those folders on another hard drive to act as your default save location.
Changing your default save location creates a new Users folder structure on the new drive and saves all new files there by default. It doesn’t move existing files. So, if you’re really trying to save space by storing files on another drive (say, if your SSD is on the small side), you’re better off changing the actual location of your built-in folders. If you do that, Windows will move those folders and all existing documents. Apps will also use the new location, since they’re designed to use those built-in folders. Most people will probably want to use that method instead.
RELATED:How to Move Your Documents, Music, and Other Folders Somewhere Else in Windows
So, why would you bother changing the default save drive, instead of just moving the folders completely? You might just be interested in making it easier to store stuff on a different drive and don’t want to get into moving the “official” folders. Another interesting thing you can do is set a removable drive as your default save location. Whenever that drive is plugged in, Windows offers to store new files on the removable drive. When it’s not plugged in, Windows saves to the original location. If you like saving your personal docs on a flash drive or external hard drive so you can carry them with you, changing default save locations might be useful.
To get change your default hard drive, click Start and then choose Settings (or press Windows+I).

In the Settings window, click System.

In the System window, choose the Storage tab on the left and then scroll down to the “Save locations” section on the right. Use the drop-down menus to change the storage locations for each type of file (documents, music, pictures, and videos). If you choose a removable drive as your storage location and then remove that drive from your computer, Windows will default to storing files in the original location on your C drive until you attach the removable drive again.

Note also that you can change the save location for new apps in this window. This setting applies to new universal apps that you download from the Microsoft Store. It won’t move apps that you’ve already installed, although you could uninstall and then reinstall them after making the change to have them save to the new location.
 Walter Glenn
Walter GlennWalter Glenn is the Editorial Director for How-To Geek and its sister sites. He has more than 30 years of experience in the computer industry and over 20 years as a technical writer and editor. He's written hundreds of articles for How-To Geek and edited thousands. He's authored or co-authored over 30 computer-related books in more than a dozen languages for publishers like Microsoft Press, O'Reilly, and Osborne/McGraw-Hill. He's also written hundreds of white papers, articles, user manuals, and courseware over the years.
Read Full Bio »

-
-
-